
In the realm of modern technology, understanding your devices is crucial for maximizing their potential. This section serves as a comprehensive resource for users seeking insights into the functionality and features of their HP printer. Whether you are a novice or a seasoned expert, this guide will provide valuable information to enhance your experience.
Within these pages, you will discover a plethora of tips and tricks designed to streamline your printing tasks. From setup procedures to troubleshooting common issues, the focus is on empowering users with the knowledge they need. Understanding the capabilities of your printer will not only improve efficiency but also ensure that you make the most out of its advanced features.
Moreover, this guide emphasizes the importance of proper maintenance and care, enabling you to extend the lifespan of your equipment. By familiarizing yourself with essential practices, you can avoid unnecessary repairs and keep your device operating at peak performance. Embrace the opportunity to elevate your printing experience by diving into this informative resource.
Comprehensive Guide to HP Photosmart 6520
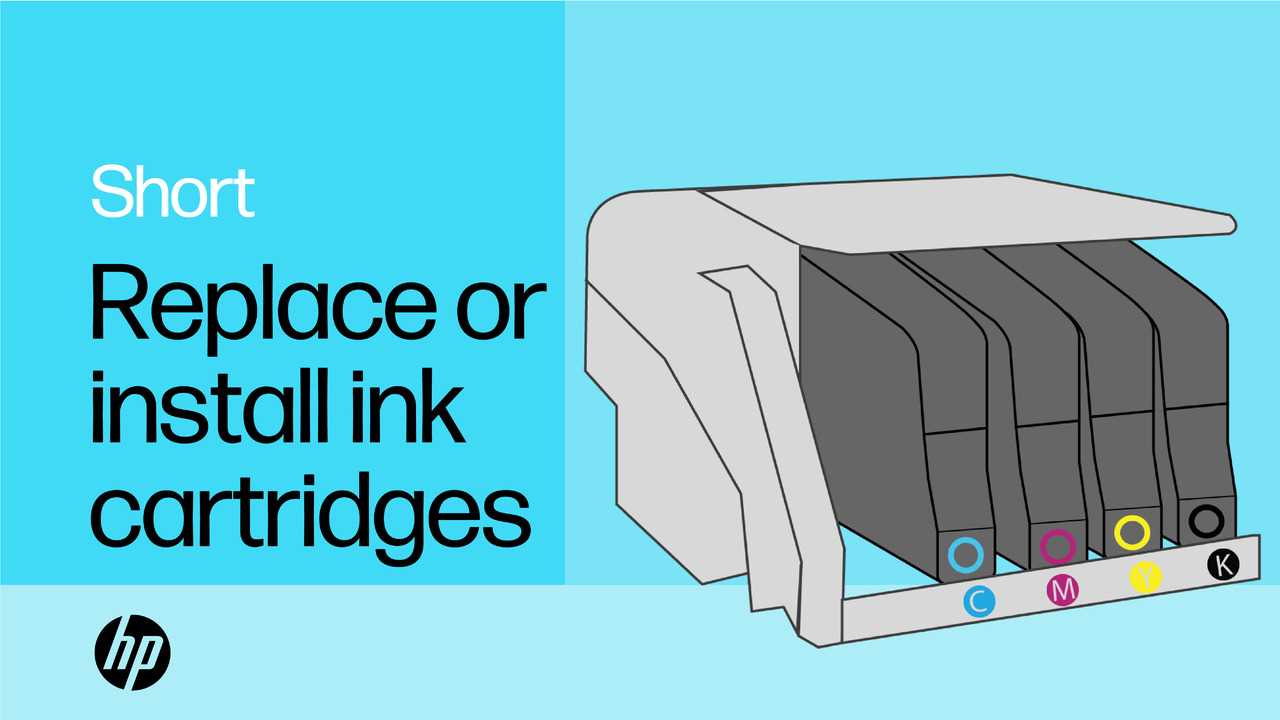
This guide provides an in-depth overview of a versatile printing device designed to meet various home and office needs. With features aimed at enhancing user experience, it offers functionality that streamlines the printing process, ensuring efficiency and quality in every task.
Key Features

- High-resolution printing for clear and vibrant images.
- Wireless connectivity for convenient access from multiple devices.
- Multifunction capabilities including scanning and copying.
- User-friendly interface for easy navigation.
Setup and Configuration

- Unbox the device and check all included components.
- Place the printer on a stable surface, ensuring proper ventilation.
- Connect to a power source and turn on the machine.
- Follow the on-screen instructions for initial setup.
- Install necessary software on your computer or mobile device.
- Connect the printer to your Wi-Fi network for wireless functionality.
Setting Up Your HP Photosmart 6520

Setting up your new device is a crucial first step in ensuring optimal performance and usability. This process involves connecting to power, configuring network settings, and installing necessary software. By following these straightforward steps, you can transform your printer into a fully functional tool that meets your printing needs.
First, unbox your device and place it on a stable surface. Ensure that it is close to a power outlet and your network router for easy connectivity. Plug the power cord into the printer and then into the wall socket. Press the power button to turn it on. Once the printer is powered up, it will prompt you to select your language and region. Make your selections and proceed to the next step.
Next, you will need to connect your printer to your Wi-Fi network. Access the wireless settings menu on the printer’s control panel. Choose the option to connect to a network and select your Wi-Fi from the list of available networks. Enter your Wi-Fi password when prompted. Once connected, the printer will display a confirmation message, indicating that it is online.
After establishing a connection, it’s essential to install the accompanying software on your computer or mobile device. Visit the manufacturer’s website to download the latest drivers compatible with your operating system. Follow the on-screen instructions to complete the installation. This software enables seamless communication between your device and the printer, allowing you to manage print jobs efficiently.
Finally, consider performing a test print to verify that everything is working correctly. Load paper into the tray, select a test page from the printer’s menu, and initiate the print job. If the print comes out as expected, your setup is complete. Enjoy the convenience and versatility of your new printing device!
Troubleshooting Common Printer Issues

Dealing with printer problems can be frustrating, but many issues can be resolved with a few simple steps. Understanding the typical challenges users face can help streamline the troubleshooting process and get your device back to functioning optimally.
1. Connectivity Problems

One of the most common issues involves connectivity. Follow these guidelines to resolve them:
- Check that the printer is powered on and properly connected to the network.
- Ensure that the USB or Ethernet cable is securely connected.
- For wireless connections, confirm that the device is connected to the correct Wi-Fi network.
- Restart the printer and the computer to refresh the connection.
2. Print Quality Issues
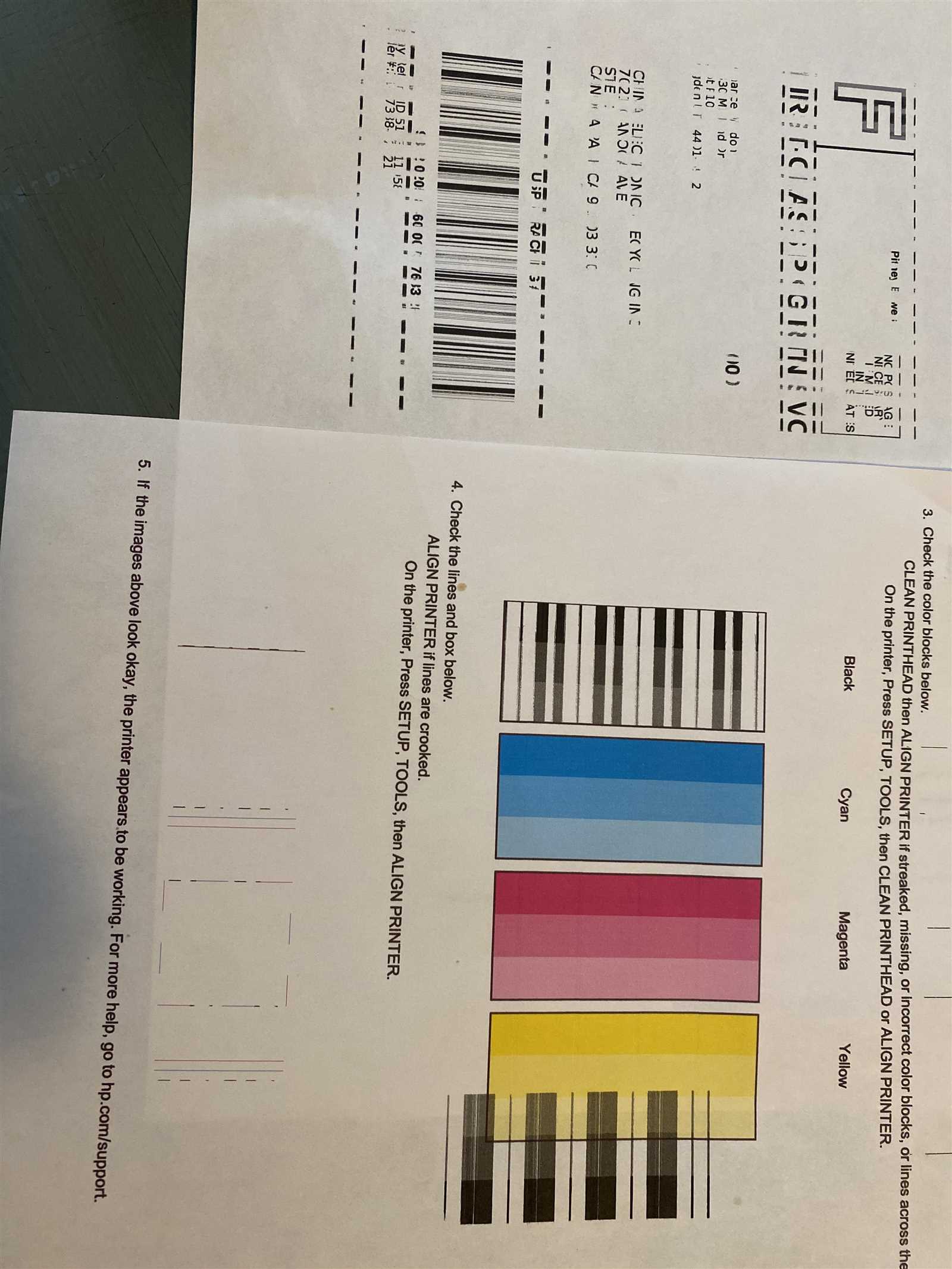
If you notice problems with print quality, consider these troubleshooting tips:
- Check the ink or toner levels. Replace cartridges if they are low.
- Run the printer’s cleaning cycle to remove any clogs in the print heads.
- Adjust the print settings to ensure they are set to the appropriate quality for your needs.
- Use the correct type of paper to avoid jams and ensure optimal output.
