
Understanding how to effectively operate and maintain your laptop is essential for both novice and experienced users. This guide provides a detailed overview of the features, settings, and functionality that will help you get the most out of your device. Whether you’re using it for work, study, or leisure, ensuring optimal performance is crucial.
In the following sections, you’ll find step-by-step instructions on how to set up your device, adjust its settings, and troubleshoot common issues. We’ll cover everything from initial configuration to advanced features, offering practical tips to enhance your experience.
By following the advice provided, you can maximize the lifespan and efficiency of your machine. Each feature and option will be explained clearly to ensure ease of use, helping you become more confident with your technology over time.
Comprehensive Guide to Using Your Laptop Efficiently
This section provides a detailed walkthrough on how to get the most out of your portable computer. Whether you’re new to using this type of device or looking to optimize your experience, here you’ll find essential tips and insights to navigate its features and settings effectively.
Getting Started with Basic Features
Before diving into advanced functionalities, it’s important to familiarize yourself with the primary tools available. From connecting to Wi-Fi to adjusting display settings, these basics lay the foundation for smooth operation.
- Learn how to connect to wireless networks seamlessly.
- Adjust the brightness and display settings for a comfortable viewing experience.
- Explore power management settings to enhance battery life.
Advanced Configuration and Performance Optimization
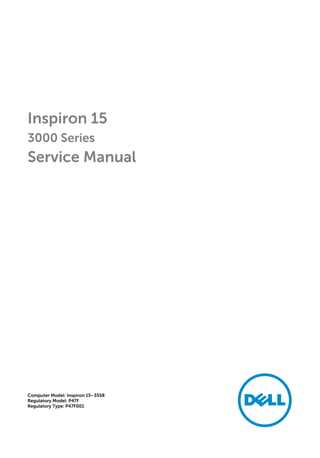
Once you’re comfortable with the fundamentals, you can delve into more advanced settings that help optimize performance. Customizing these elements can significantly improve the speed and efficiency of your machine.
- Optimize system performance by managing startup applications.
- Adjust performance settings to suit different tasks, from casual browsing to intensive applications.
- Keep your software up to date for enhanced security and functionality.
Essential Setup Tips for First-Time Users
Starting with a new device can be exciting, but it also requires careful attention to certain steps to ensure a smooth experience. Setting up your device correctly from the beginning will help prevent issues down the line and allow you to get the most out of its features. This section will guide you through the essential steps every new user should follow to optimize performance and enhance usability.
First, connect your device to a stable power source and allow it to charge completely before use. A fully charged device ensures that all initial updates and configurations proceed without interruptions. During the setup process, the system might prompt you to install important updates, so having a stable internet connection is also crucial.
Next, take the time to customize the basic settings. This includes selecting your preferred language, time zone, and regional settings. It’s also a good idea to adjust display preferences and set up security features like a password or fingerprint recognition for added protection.
Finally, ensure that you install essential software, such as antivirus programs, and set up cloud storage options for easy file backup. This step helps safeguard your data and improve system reliability, allowing for seamless access to your important documents from multiple devices.
Optimizing Performance and Speed for Daily Tasks
Ensuring your device runs efficiently during everyday tasks is essential for maximizing productivity. By making a few adjustments and maintaining a clean system, you can significantly improve performance and speed. These steps are designed to enhance the overall user experience without needing complex changes.
- Close unnecessary applications and processes running in the background to free up system resources.
- Regularly update the operating system and software to benefit from the latest performance improvements and bug fixes.
- Consider limiting startup programs to reduce boot times and allow faster access to your desktop.
- Use disk cleanup tools to remove temporary files and unnecessary data, which can slow down your system over time.
- Defragment your hard drive if using traditional storage, or ensure your solid-state drive has sufficient free space to maintain its speed.
- Adjust power settings to prioritize performance over energy efficiency when plugged in, helping the system handle demanding tasks more smoothly.
By following these simple steps, you can maintain high performance and enjoy a more responsive system during everyday use, ensuring smoother multitasking and quicker completion of routine tasks.
Maintenance and Troubleshooting for Longevity
Proper upkeep and addressing common issues early are essential to ensuring your device remains functional over time. Regular maintenance and timely troubleshooting can significantly extend the lifespan of your equipment, keeping it efficient and reliable for years.
Regular Cleaning and Dust Management
Accumulation of dust and dirt can negatively affect performance, causing overheating and reducing the efficiency of cooling systems. It’s important to periodically clean the exterior and ensure that ventilation openings remain unobstructed. Use a soft brush or compressed air to remove particles from sensitive areas.
Battery Care and Optimization

To maximize battery life, avoid deep discharges and try to maintain a charge between 20% and 80%. Calibrating the battery occasionally can help ensure accurate readings of charge levels. Additionally, use power-saving settings when running on battery to reduce energy consumption and prolong usage times.
| Issue | Potential Cause | Solution |
|---|---|---|
| Overheating | Blocked vents or excessive dust | Clean vents, ensure adequate airflow |
| Slow performance | Outdated software or too many background tasks | Update system, reduce background applications |
| Short battery life | Frequent full discharges | Keep charge levels between 20%-80%, adjust power settings |